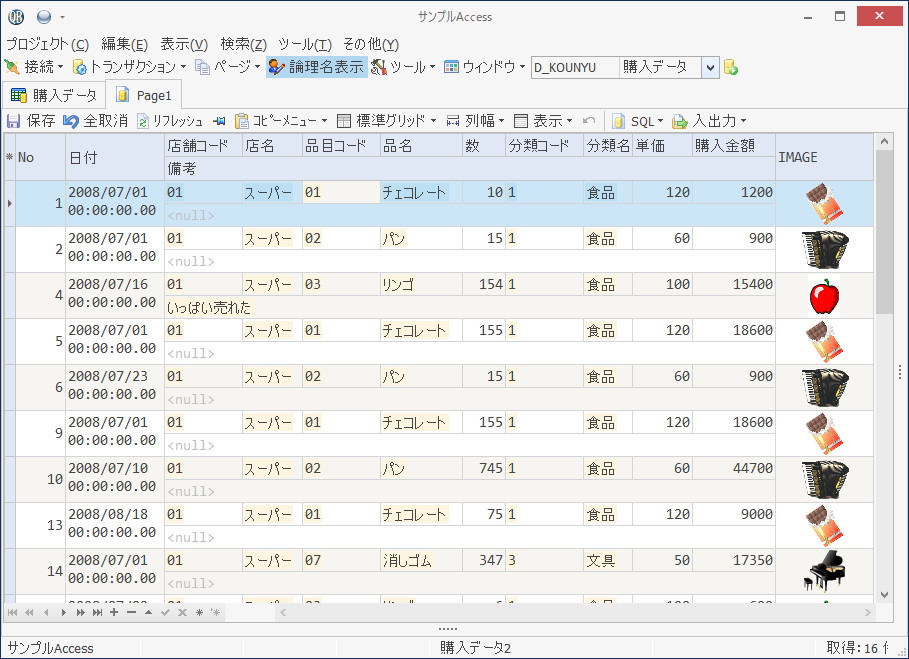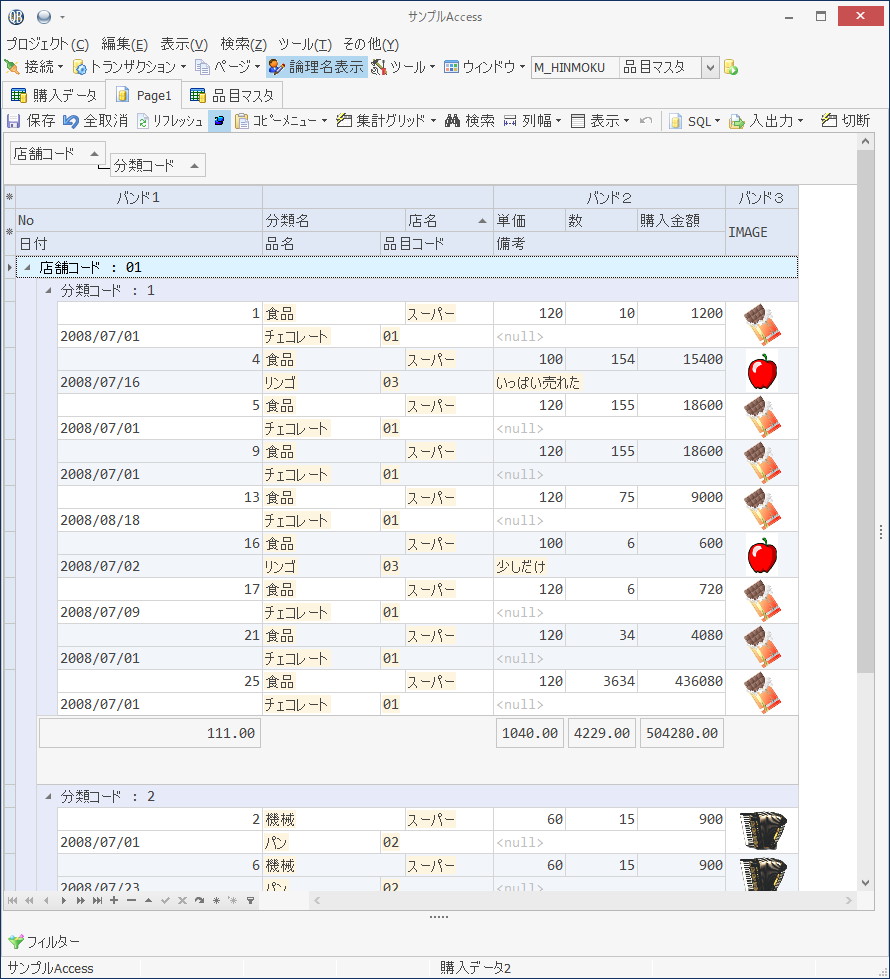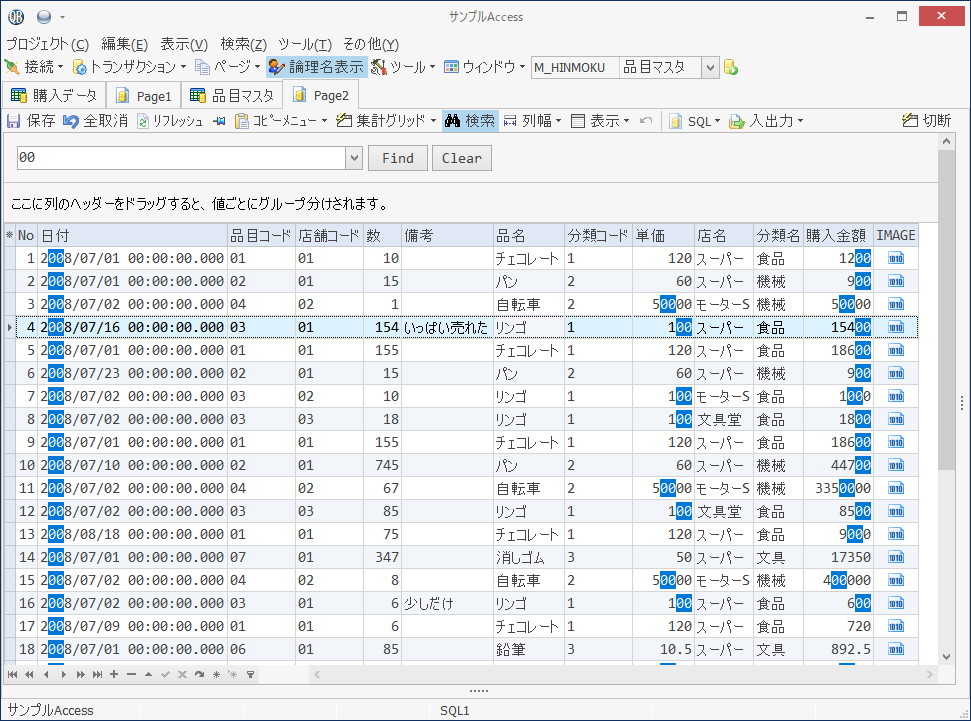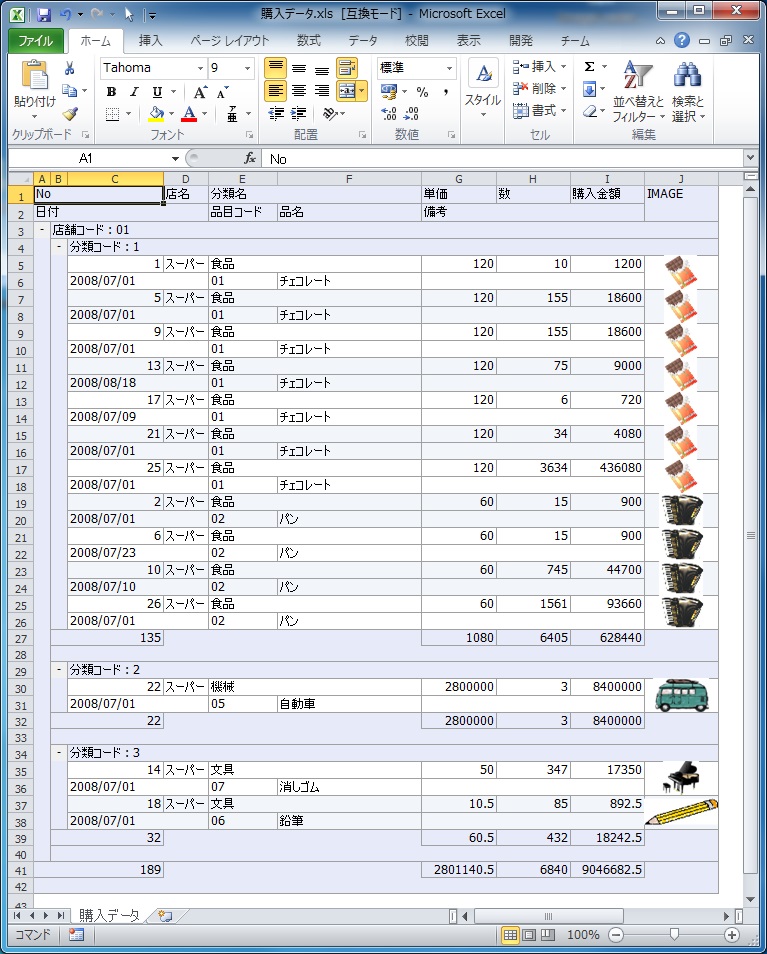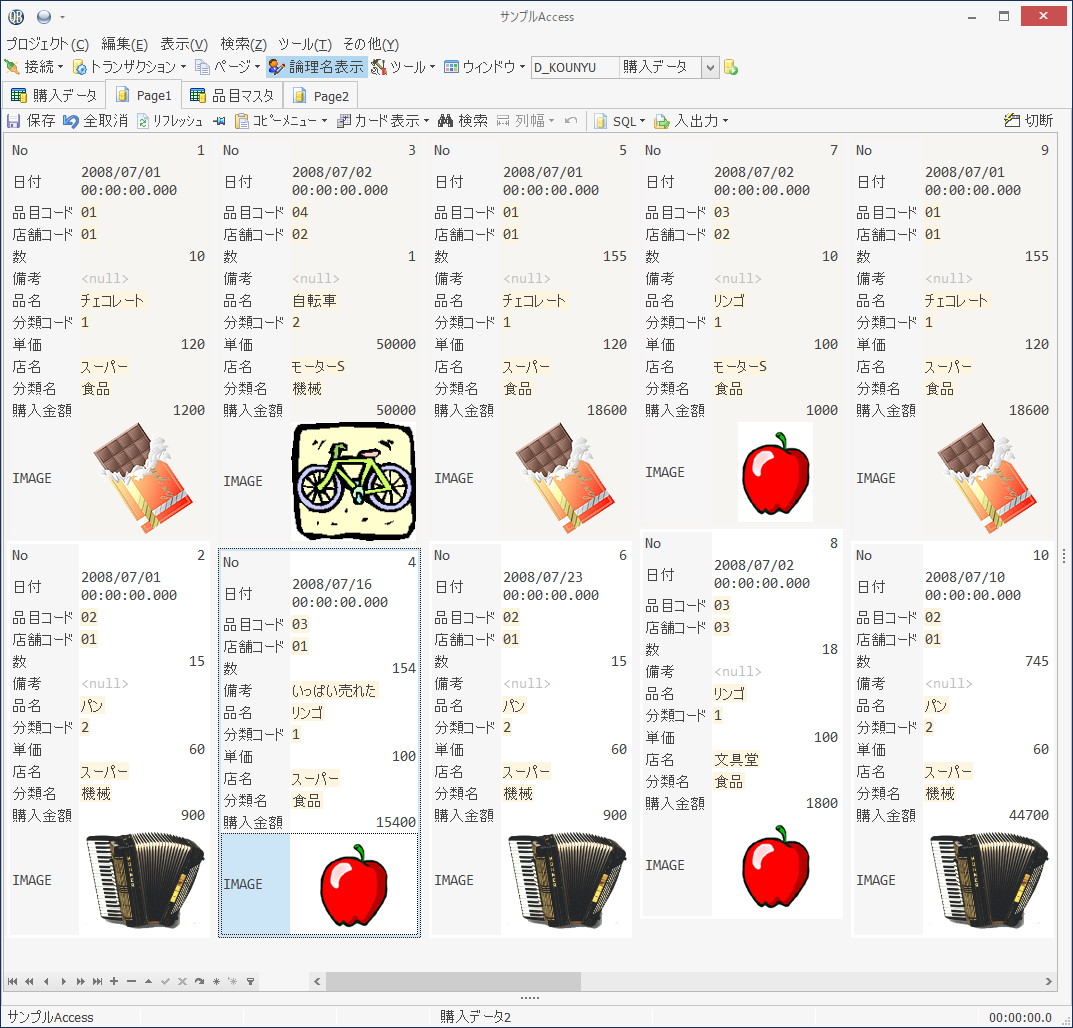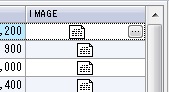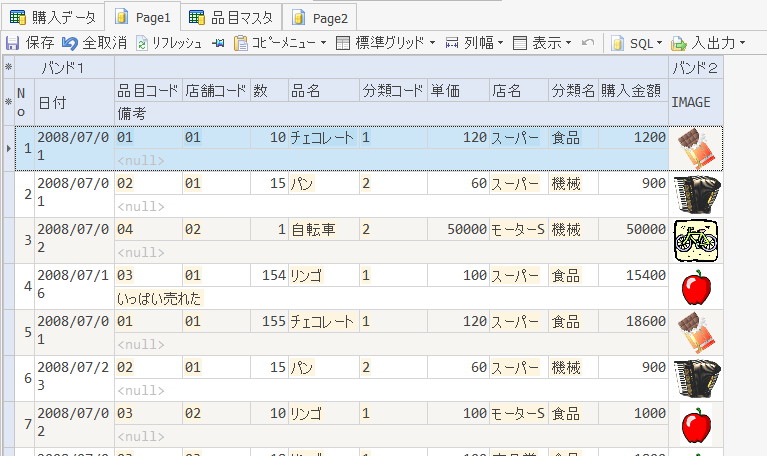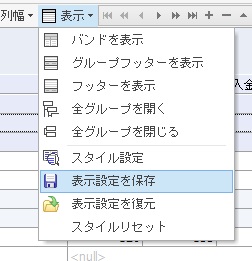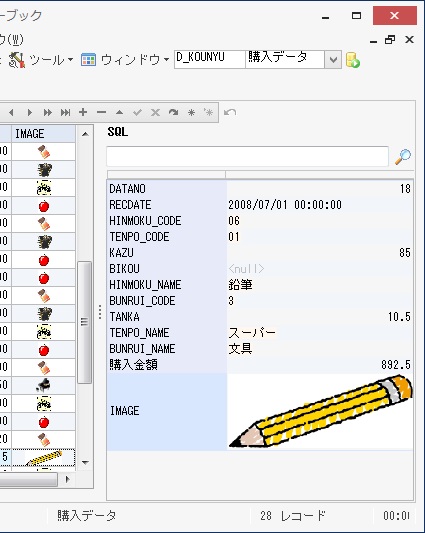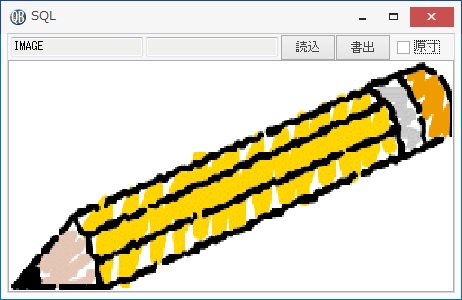シンプルなグリッド表示から集計機能付きグリッド、カード型グリッド、単票表示
取得データの表示、外部保存
取得したデータはページコントロール内の表示され、各ページ毎に以下の機能があります。
■グリッド部の表示と機能
取得したデータグリッド表示されますが、目的に応じて以下の3つを使い分けてください。
■マルチロウグリッド
[特徴]
- マルチロウ表示が可能なグリッドです。固定列も指定できるのでデータが見やすくなります。
- データ量が増えてもパフォーマンスは低下しません。
- Ole経由でExcel出力(Excel出力はMSのExcelもしくはキングソフトのOfficeを使用します。同一Bookにシート追加で追記できます。)
出力範囲は予め選択してありますので、エビデンスへのコピペが簡単です。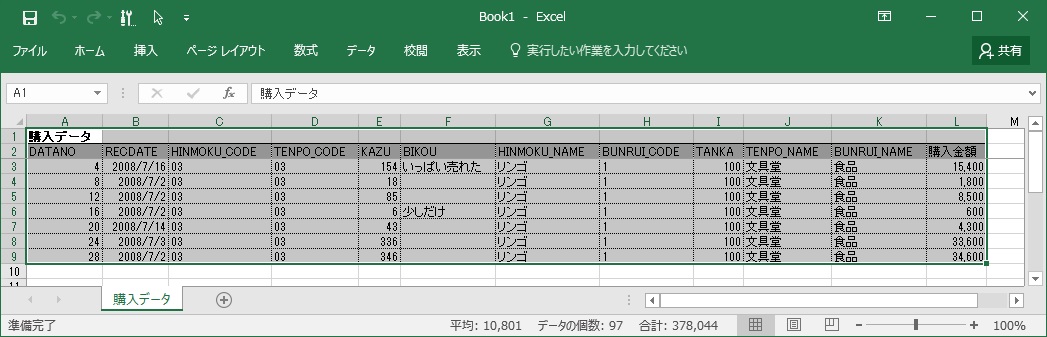
- 各種CSV出力、XML出力、HTML出力、テキスト出力が可能です。
- Office不要でExcel出力が可能です。(この場合は毎回Bookを生成します。)
- DBに未適用のデータは青文字で表示されます。
- 文字型のデータは背後は薄い色が付くのでスペース文字の認識できます。
- ヘッダー部をCtrl+クリックすることによって、複数列並べ替えも可能です。
- 左右列固定が可能。
■集計グリッド
[特徴]
- 高度な集計やフィルター処理が可能な、すっごく高機能なグリッドです。
- データをグリッド内に取り込むため、データ量が多いとデータ取得時に時間が掛かります。
- バンドを表示して列をグループ分けすることもできます。
- 背景色など細かい設定も可能ですので、カッコいいレポートも簡単に作成できます。
(※ピンを押し込んでおけばデータを再取得してもレイアウトが維持されます。)- ヘッダー部をCtrl+クリックすることによって、複数列並べ替えも可能です。
- 強力なフィルター機能、集計機能など多彩な機能があります。
(ヘッダー部などを右クリックしてみてください。)- 左右列固定が可能。
- 検索ボタンを押し込むと検索パネルが表示されます。
任意の文字を入力するとグリッド内の全データから該当するデータを抽出し強調表示します。
※空白を含む文字列を検索する場合はダブルクォーテーションで囲ってください。
- Excel出力、XML出力、HTML出力、テキスト出力が可能です。
- ここからのExcel出力はExcelを使用しません。Office不要です。
(Excel出力例)
■カード
何に使うのかイマイチ不明だったりすのですが、この例のように画像を表示するのに便利かな?。
■グリッド部の操作
■貼り付けの種類
- 貼り付け(フィールド値):
QueryBook内部でVariant型でデータを保持しフィールド名が一致する列のみ貼り付けします。フィールド構造が異なるテーブル間にも対応し、クリップボードと違って型変換による不都合がありません。
※BLOBデータもコピー可能です。- 貼り付け(TAB):
クリップボードから列の順番にTAB区切りデータを貼り付けます。(Excelからのコピペ用)- 貼り付け(CSV):
クリップボードから列の順番にカンマ区切りデータを貼り付けます。- 貼り付け(TAB 先頭行ヘッダ):
クリップボードから列の順番にTAB区切りデータを貼り付けます。先頭行をヘッダとみなし無視します。(Excelからのコピペ用)※貼り付け(フィールド値)以外は、現在表示されている列だけが貼り付けの対象です。
ですので、特定の列だけ貼り付けたい場合は、他の列を非表示にしてください。
グリッドの左上隅をクリックすると列の表示切替が可能です。また、SQLが表示されている部分をフィルタタブに切り替えて表示の切り替えを行う事もできます。■Blobエディタの選択
Blob型の場合はセルの右端に[・・・]ボタンが現れます。
これをクリックするとエディタ選択画面がポップアップします。
現在Blobエディタでは下記のタイプの表示が可能です。
- テキスト
- リッチテキスト
- イメージ
- GUID (GUID型をサポートしているDBならBlobとみなされず、いきなり普通にグリッド表示できる場合もあります。)
■バンドの使い方
マルチロウグリッドも集計グリッドも実はどちらも”マルチロウ”グリッドなんだけど、両方ともバンドを使えばグリッドのレイアウトが簡単になります。
- 普段非表示になっているバンドを表示します。
実はすべてのカラムは一つのバンドの中に入っているのが分かります。
- バンドを右クリックしてバンドを追加します。
適当な名前をつけてバンドを追加します。
- バンドをつかんで適当な位置に移動し、カラムをつかんでバンドの下に配置、カラムの高さを調整すればこんな感じになります。
- 集計表グリッドの方はこの設定をファイルに保存し後で、呼び出して再現することができます。
■単票部
グリッド選択した行を縦ならびに表示します。フィールドの曖昧絞込み機能付です。
|
|
■BLOBエディター BLOB型の場合はポップアップ画面でデータを表示することができます。
|
■データ保存、読込(プロジェクトの入出力メニュー)
表示しているデータをファイルに丸ごと保存します。丸ごとと言うのは、データの値だけでなく、レコード状態も保存します。このためDBに未適用のデータを保存し、後で読み込んでDBに適用することができます。ブリーフケースですね。(UniDAC接続ではブリーフケースになりません)